Install instructions

Windows Installation
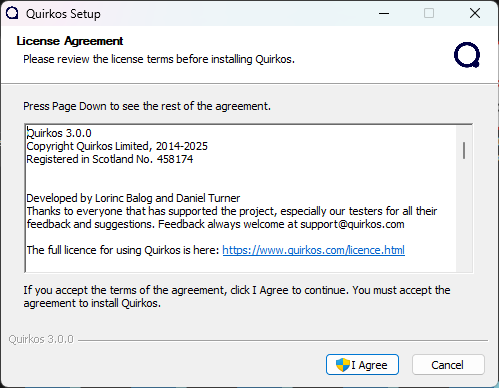
On Windows, once the software is downloaded, find the download location in your browser and click to start the installer. A notification will ask you if you trust the source of the download (only ever get Quirkos from our official website!)
Then a set-up wizard will guide you through the installation process. You can click on Next for each step.
You can start Quirkos by double clicking on the desktop shortcut (if you have chosen this option), or by clicking on the Quirkos icon in the Start menu.
Mac Installation
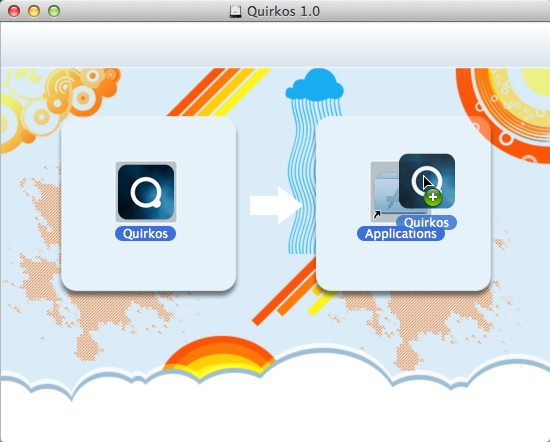
On Mac, double click to open the installer and drag the Quirkos App to the Applications folder. You're done!
Start Quirkos by double clicking on the icon in the Applications folder (on the left pane in the Finder).
You can also drag the icon to your task bar to create an easy short-cut.
Linux Installation
On Linux, you will need to make the AppImage file executable before it will run, either by right-clicking in a file browser and in Permissions choosing 'Allow executing file as program', or in the command line by using chmod +x Quirkos-3.0.0.AppImage in the folder where you downloaded the file.
Getting started
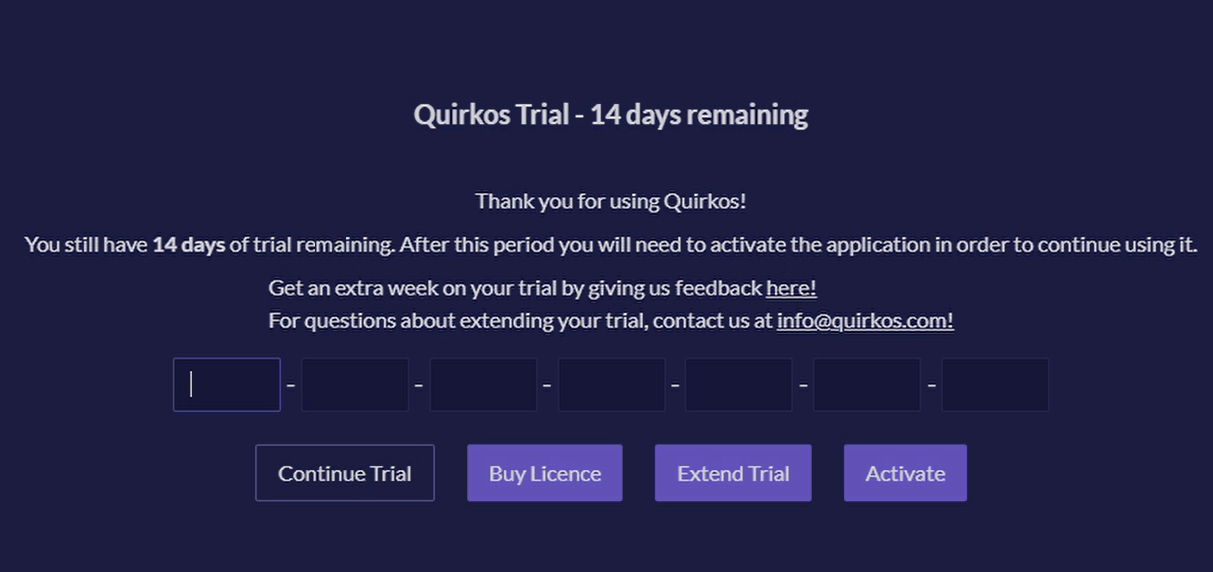
When you first start Quirkos, it will present you with a 2 week free trial. There are no restrictions on the features or capabilities during the trial period, and projects created during the trial period can be used in the full version. If you choose to buy a licence, the time restriction will be lifted, and there will no longer be a reminder to register the software each time it is started. You can do this by placing an order here at any time for the offline licence.
Click here for a step-by-step guide for your first project.